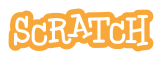
Εισαγωγή
Το Scratch είναι μια νέα γλώσσα προγραμματισμού που μας δίνει τη δυνατότητα να δημιουργήσουμε διαδραστικές ιστορίες, παιχνίδια και κινούμενα σχέδια, καθώς και να τις μοιραστούμε με άλλους στο διαδίκτυο. Το Scratch έχει αναπτυχθεί από μια ομάδα ερευνητών στο Lifelong Kindergarten Group του πανεπιστημίου της Μασαχουσέτης MIT .
Χρησιμοποιείται κυρίως στην εκπαίδευση για την εκμάθηση του προγραμματισμού και καθιστά τον προγραμματισμό μία εύκολη διαδικασία, προσιτή για όλους. Διαθέτει μία μεγάλη διαδικτυακή κοινότητα κι ο καθένας μπορεί να μοιραστεί τις δημιουργίες του. Η τελευταία έκδοση του είναι το Scratch 3 και με αυτή θα ασχοληθούμε σε αυτήν την ιστοσελίδα.
Η επίσημη ιστοσελίδα του Scratch βρίσκεται στη διεύθυνση https://scratch.mit.edu.
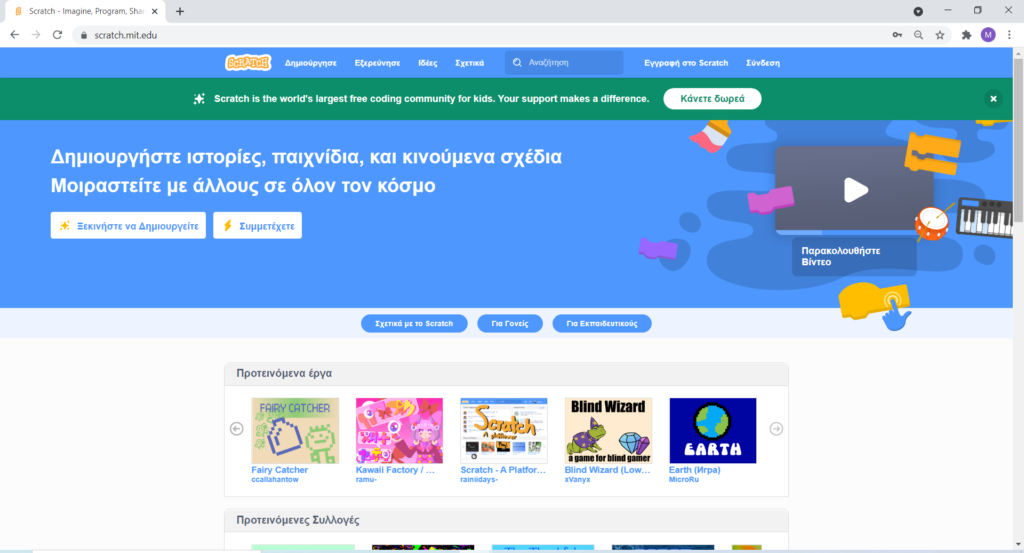
Aπό εκεί είτε μπορούμε να κατεβάσουμε το πρόγραμμα στον υπολογιστή μας είτε να χρησιμοποιήσουμε την online εφαρμογή. Αν θέλετε τα έργα που δημιουργείτε να αποθηκεύονται και να τα μοιράζεστε με τη μεγάλη κοινότητα του Scratch, μπορείτε να δημιουργήσετε έναν λογαριασμό πατώντας ![]()
Στο προγραμματιστικό περιβάλλον του Scratch, ο προγραμματιστής έχει στη διάθεση του μια σκηνή στην οποία εισάγει αντικείμενα και υπόβαθρα (οι ήρωες και τα σκηνικά) επιλέγοντας από μια συλλογή ή ζωγραφίζοντας τα δικά του. Τα αντικείμενα της σκηνής μπορούν να αλληλοεπιδρούν μεταξύ τους και με το χρήστη σύμφωνα με τις εντολές του προγραμματιστή (σενάρια). Τα σενάρια δημιουργούνται ενώνοντας τις εντολές που μοιάζουν με τουβλάκια.
![]()
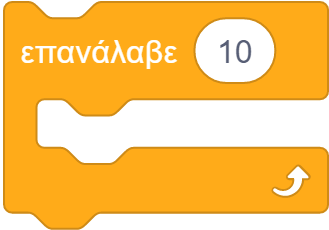
![]()
Το περιβάλλον
Ας ρίξουμε μια ματιά στο περιβάλλον του προγράμματος
Όταν το ανοίξουμε βλέπουμε την παρακάτω εικόνα:
Μπορείτε να κάνετε κλικ στα εικονίδια ![]() για να εξερευνήσετε το περιβάλλον.
για να εξερευνήσετε το περιβάλλον.
Η οθόνη παρατηρούμε ότι χωρίζεται σε περιοχές.
- Στην κορυφή υπάρχει η γραμμή μενού.
- Στα αριστερά βρίσκεται η Παλέτα εντολών , χωρισμένη σε κατηγορίες (κάθε κατηγορία έχει το δικό της χρώμα).
- Στο κέντρο βρίσκεται η περιοχή σεναρίων στην οποία δημιουργούμε τα σενάρια.
- Πάνω από την παλέτα εντολών βρίσκονται οι καρτέλες.
- Δεξιά βρίσκεται η σκηνή στην οποία τοποθετούμε τα αντικείμενα και εμφανίζεται το επιλεγμένο υπόβαθρο (φόντο σκηνής).
- Κάτω από τη σκηνή υπάρχει η λίστα αντικειμένων.
Η γραμμή μενού φαίνεται παρακάτω: (Μπορείτε να κάνετε κλικ στα εικονίδια ![]() για να δείτε τις επιλογές της γραμμής μενού)
για να δείτε τις επιλογές της γραμμής μενού)
Στην Παλέτα εντολών υπάρχουν 9 κατηγορίες εντολών και οι Επεκτάσεις που θα δούμε αναλυτικά παρακάτω. Εδώ βρίσκονται όλες οι εντολές που μπορούμε να χρησιμοποιήσουμε για τη δημιουργία των σεναρίων που εκτελούν τα αντικείμενα και η σκηνή.
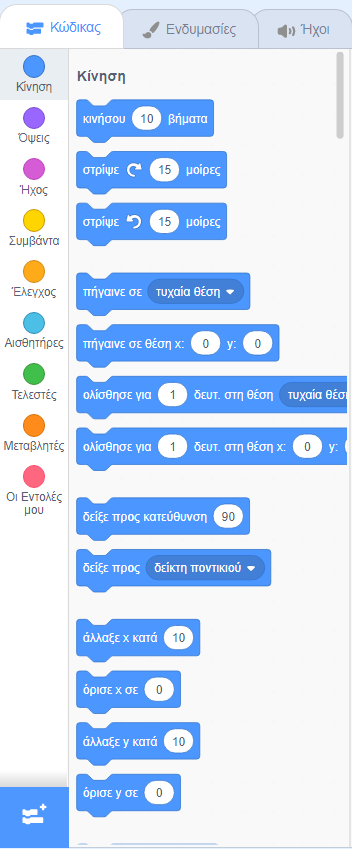
Στην περιοχή σεναρίων μεταφέρετε και τοποθετείτε τα μπλοκ εντολών για να δημιουργήσετε τα προγράμματά σας. Όταν ξεκινάτε το Scratch, η περιοχή σεναρίων είναι κενή.
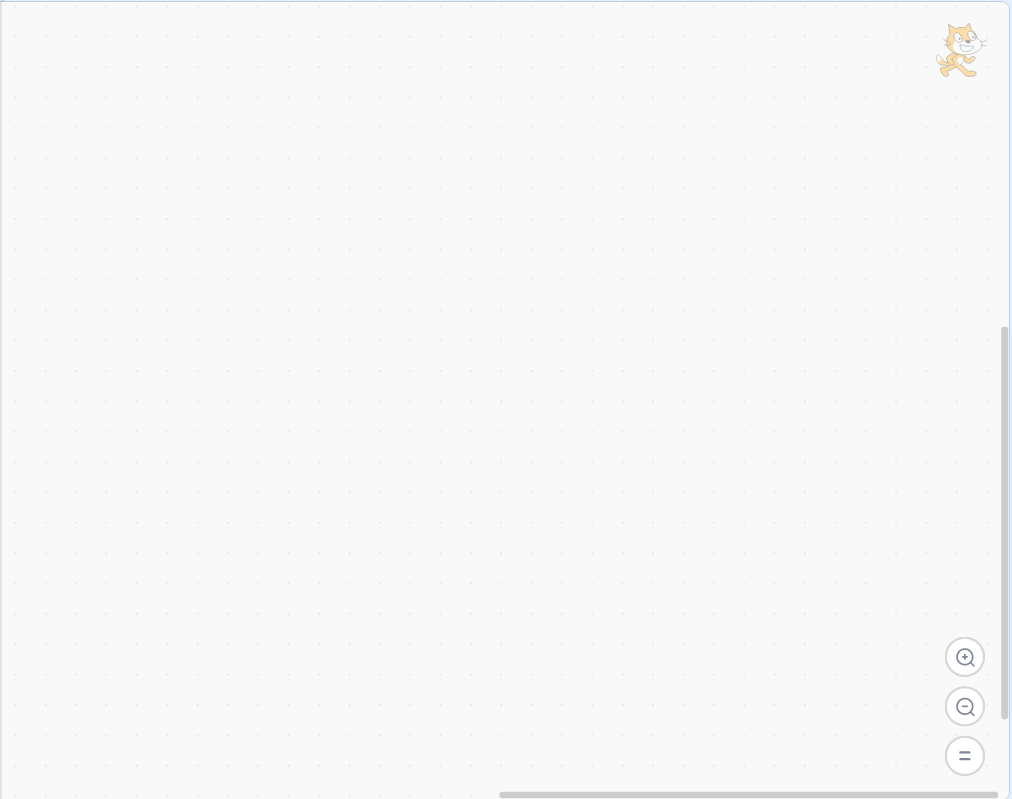
Κάθε αντικείμενο και η σκηνή εκτός από τα σενάρια που εκτελεί μπορεί να έχει ενδυμασίες (για τη σκηνή οι ενδυμασίες λέγονται υπόβαθρα) και ήχους. Κάνοντας κλικ στην αντίστοιχη καρτέλα βλέπουμε τα σενάρια, τις ενδυμασίες (υπόβαθρα αν πρόκειται για τη σκηνή) και τους ήχους.


Η σκηνή είναι η περιοχή που μπορείτε να παρατηρήσετε τον κώδικά σας σε δράση, να δείτε τα αντικείμενα που έχετε εισάγει και τα υπόβαθρα . Η σκηνή έχει άξονες x και y. Στο κέντρο της σκηνής το x και y είναι μηδέν (0). Όσο απομακρυνόμαστε από το κέντρο το x μπορεί να γίνει από -240 έως 240 και το y από -180 έως 180. Με αυτό τον τρόπο ξέρουμε κάθε φορά σε ποια θέση της σκηνής βρίσκεται ή μετακινείται ένα αντικείμενο.
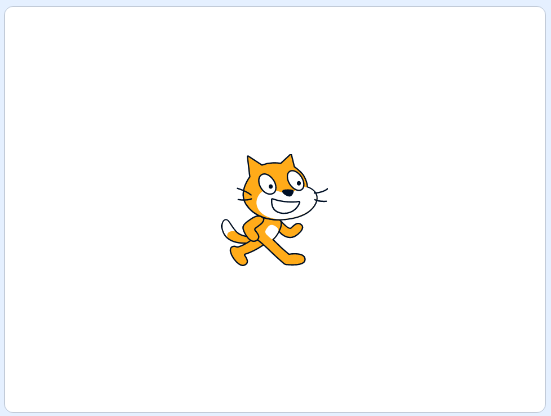
Κάτω από τη σκηνή εμφανίζεται η περιοχή με τη λίστα των αντικειμένων και πληροφορίες για το ενεργό αντικείμενο όπως:
- το όνομα του αντικειμένου,
- τη θέση x και y στη σκηνή,
- την κατεύθυνσή του,
- το μέγεθος του και αν θα είναι ορατό ή όχι στη σκηνή.
Όταν δημιουργείται ένα καινούριο έργο το αντικείμενο που εμφανίζεται σε αυτήν την περιοχή είναι η χαρακτηριστική γάτα. Όταν προσθέσετε και άλλα αντικείμενα, κάνετε κλικ για να τα επιλέξετε και αντίστοιχα φαίνονται και οι πληροφορίες που τα αφορούν ακριβώς από πάνω. Επίσης ενεργοποιούνται και οι καρτέλες Κώδικας, Ενδυμασίες και Ήχος που τα αφορούν.
Στην παρακάτω εικόνα μπορείτε να κάνετε κλικ στα hotspots ![]() και να δείτε περισσότερες λεπτομέρειες.
και να δείτε περισσότερες λεπτομέρειες.
Για να διαχειριστείτε τη σκηνή και να δείτε τις καρτέλες Κώδικας, Υπόβαθρα και Ήχος, κάνετε κλικ στην περιοχή που φαίνεται στην παρακάτω εικόνα.
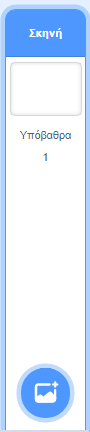
Αντικείμενα
Κάθε αντικείμενο στο Scratch αναφέραμε ότι, εκτός από τα σενάρια που εκτελεί, μπορεί να έχει μια ή και περισσότερες ενδυμασίες αλλά και ήχους.
Όταν ανοίγουμε το Scratch 3 στη λίστα αντικειμένων κάτω από τη σκηνή και μέσα στη σκηνή, βλέπουμε μία γάτα  που όπως αναφέραμε και παραπάνω είναι το προεπιλεγμένο αντικείμενο. Για να διαχειριστούμε ένα αντικείμενο, το επιλέγουμε, κάνοντας κλικ πάνω του.
που όπως αναφέραμε και παραπάνω είναι το προεπιλεγμένο αντικείμενο. Για να διαχειριστούμε ένα αντικείμενο, το επιλέγουμε, κάνοντας κλικ πάνω του.
Καρτέλες αντικειμένου
Στην παρακάτω εικόνα διακρίνουμε τρεις καρτέλες με τις επιλογές: Κώδικας, Ενδυμασίες και Ήχοι που αφορούν το κάθε αντικείμενο που έχουμε επιλέξει από τη λίστα αντικειμένων.
Καρτέλα Κώδικας
Ανοίγοντας την καρτέλα Κώδικας, εμφανίζεται η παλέτα εντολών και η περιοχή σεναρίων όπως είδαμε πιο πάνω. Οι εντολές χωρίζονται στις κατηγορίες:


- Εντολές που κινούν τα αντικείμενα, αλλάζουν την κατεύθυνσή τους και καθορίζουν την θέση τους στο σκηνικό.
- Εντολές που αφορούν τη διαχείριση της εμφάνιση των αντικειμένων ή των υποβάθρων, όπως π.χ. την αλλαγή του μεγέθους ή της ενδυμασίας του αντικειμένου
- Εντολές που αναπαράγουν μουσική, ηχογραφήσεις ή προσθέτουν εφέ σε ήχους που έχουν εισαχθεί στο αντικείμενο ή υπόβαθρο.
- Εντολές που καθορίζουν πότε θα τρέξει ένα σύνολο εντολών.
- Εντολές που καθορίζουν πότε θα τρέξει ένα σύνολο εντολών ή πόσες φορές θα επαναληφθούν κάποιες εντολές.
- Εντολές που επιτρέπουν στο αντικείμενο ή το υπόβαθρο να αντιλαμβάνεται το περιβάλλον του, όπως π.χ. το αν αγγίζει άλλα αντικείμενα ή χρώματα, και να αντιδρά ανάλογα.
- Εντολές που βοηθούν τα αντικείμενα ή τα υπόβαθρα να κάνουν μαθηματικές πράξεις, συγκρίσεις, υπολογισμούς κ.τ.λ.
- Εντολές που αφορούν τιμές που αποθηκεύουμε για τη συνέχεια του προγράμματος, όπως π.χ. το σκορ, ή τις ζωές του χρήστη σε ένα παιχνίδι.
- Εντολές που τους δίνουμε δικό μας όνομα, και στην ουσία αποτελούνται από ένα σύνολο εντολών από τις άλλες κατηγορίες.
- Εντολές για Μουσική, Πένα, σύνδεση με hardware, κιτ ρομποτικής
Για να εισάγουμε τις εντολές-blocks στην περιοχή των σεναρίων αρκεί να επιλέξουμε την εντολή που θέλουμε και να τη σύρουμε στην περιοχή σεναρίων.
Καρτέλα Ενδυμασίες
Για να δούμε τις διαθέσιμες ενδυμασίες ενός αντικειμένου, να τις τροποποιήσουμε, να τις διαγράψουμε ή να δημιουργήσουμε μία καινούρια ενδυμασία, επιλέγουμε την καρτέλα ![]() και εμφανίζεται ο επεξεργαστής ζωγραφικής.
και εμφανίζεται ο επεξεργαστής ζωγραφικής.
Κάνοντας κλικ στο ![]() κάθε ενδυμασίας μπορούμε να διαγράψουμε μια ενδυμασία. Πατώντας δεξί κλικ σε μια ενδυμασία μπορούμε να τη διπλασιάσουμε, να την αποθηκεύσουμε σε αρχείο ή να τη διαγράψουμε.
κάθε ενδυμασίας μπορούμε να διαγράψουμε μια ενδυμασία. Πατώντας δεξί κλικ σε μια ενδυμασία μπορούμε να τη διπλασιάσουμε, να την αποθηκεύσουμε σε αρχείο ή να τη διαγράψουμε. 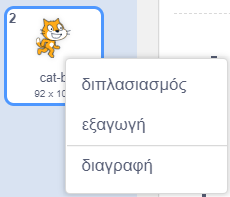
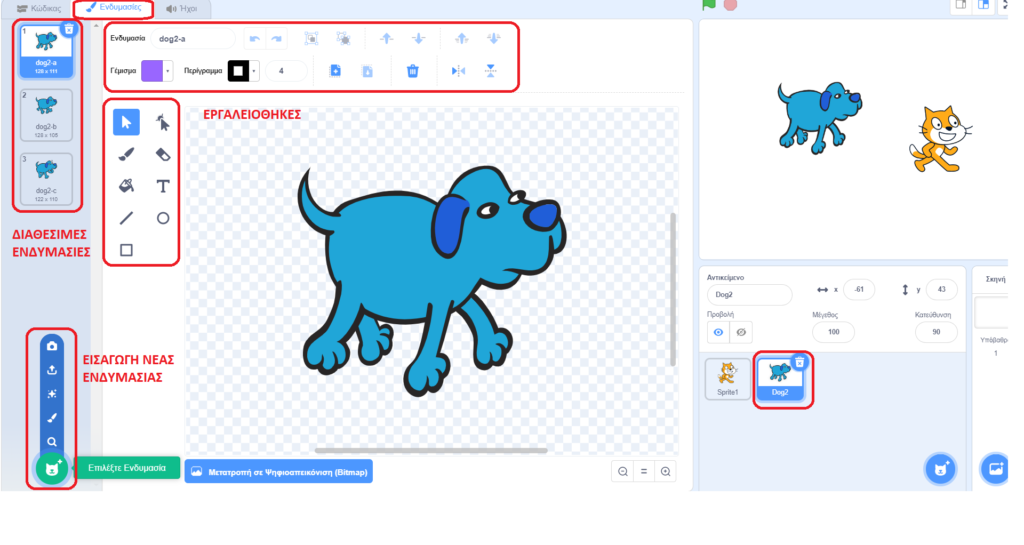
Μπορούμε να προσθέσουμε μία νέα ενδυμασία:
- από τη συλλογή του Scratch κάνοντας κλικ κάτω αριστερά στο
 ,
, - να ζωγραφίσαμε μία δική μας ενδυμασία επιλέγοντας
 ,
, - να μεταφορτώσουμε ένα αρχείο εικόνας από τον υπολογιστή μας επιλέγοντας
 ,
, - να εισάγουμε ένα αντικείμενο έκπληξη επιλέγοντας
 ή
ή - να εισάγουμε μία φωτογραφία από την ψηφιακή μας κάμερα κάνοντας κλικ
 .
.
Καρτέλα Ήχος
Για να δούμε, να διαχειριστούμε, να εισάγουμε, να ηχογραφήσουμε ή να διαγράψουμε τους ήχους από ένα αντικείμενο θα πρέπει αφού το επιλέξουμε να κάνουμε κλικ στην καρτέλα Hχοι. Παρακάτω βλέπουμε το περιβάλλον για τη διαχείριση του ήχου.
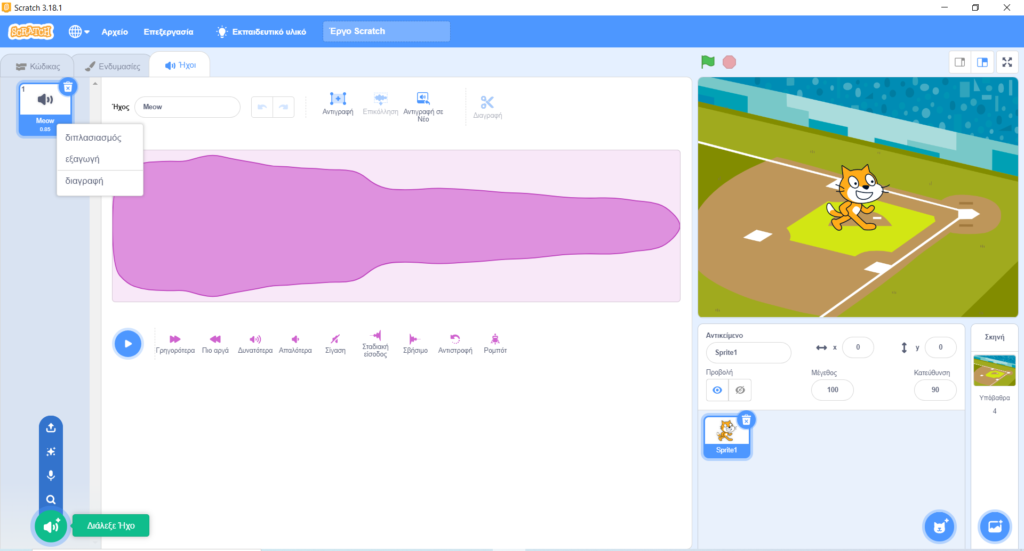
Μπορούμε να εισάγουμε νέο ήχο:
- Από τη συλλογή του Scratch

- Με ηχογράφηση, χρησιμοποιώντας το μικρόφωνο της συσκευής μας

- Έκπληξη
 , έναν τυχαίο ήχο από τη συλλογή του το Scratch ή
, έναν τυχαίο ήχο από τη συλλογή του το Scratch ή - Έναν ήχο που έχουμε αποθηκευμένο σε αρχείο στη συσκευή μας

Πατώντας δεξί κλικ πάνω στον ήχο μπορούμε να τον διπλασιάσουμε, να τον κάνουμε εξαγωγή για να τον χρησιμοποιήσουμε σε κάποιο άλλο έργο ή να τον διαγράψουμε.
Τρόποι εισαγωγής νέου αντικειμένου σε ένα έργο
Για εισαγωγή νέου αντικειμένου κάνουμε κλικ στο εικονίδιο  .
.
Από εδώ μπορούμε να κάνουμε:
- Εισαγωγή αντικειμένου από τη συλλογή του Scratch.
Από το παράθυρο που εμφανίζεται, επιλέγουμε ποιο επιθυμούμε.

Αφήνοντας το δείκτη του ποντικού πάνω από ένα αντικείμενο μπορούμε να παρατηρήσουμε αν αυτό διαθέτει περισσότερες από μια ενδυμασίες. Επιλέγοντάς το, εμφανίζεται στη σκηνή και μια μικρογραφία του στη λίστα των αντικειμένων.
- Εισαγωγή αντικειμένου σχεδιασμένου στον επεξεργαστή ζωγραφικής
Επιλέγοντας ![]() εμφανίζεται ο επεξεργαστής ζωγραφικής του προγράμματος με τον οποίο μπορούμε να σχεδιάσουμε ένα αντικείμενο που είναι ο ίδιος για το σχεδιασμό αντικειμένου και υποβάθρου.
εμφανίζεται ο επεξεργαστής ζωγραφικής του προγράμματος με τον οποίο μπορούμε να σχεδιάσουμε ένα αντικείμενο που είναι ο ίδιος για το σχεδιασμό αντικειμένου και υποβάθρου.

Για περισσότερες λεπτομέρειες σχετικά με τον επεξεργαστή ζωγραφικής μπορείτε να δείτε εδώ.
- Εισαγωγή αντικειμένου από αρχείο
Επιλέγοντας ![]() , μπορούμε να εισάγουμε ως αντικείμενο μια εικόνα που έχουμε αποθηκευμένη.
, μπορούμε να εισάγουμε ως αντικείμενο μια εικόνα που έχουμε αποθηκευμένη.
- Εισαγωγή αντικειμένου έκπληξη
Επιλέγοντας ![]() , επιλέγεται τυχαία ένα αντικείμενο από τη συλλογή του Scratch
, επιλέγεται τυχαία ένα αντικείμενο από τη συλλογή του Scratch
Σκηνή
H σκηνή όπως αναφέρθηκε και προηγουμένως έχει άξονες x και y με μήκος 480 και ύψος 360.
Η σκηνή, όπως και τα αντικείμενα στο Scratch, μπορεί να έχει το δικό της κώδικα, τους δικούς της ήχους και τα δικά της υπόβαθρα. Όταν δημιουργούμε ένα καινούριο έργο το υπόβαθρο της σκηνής έχει ένα λευκό χρώμα.
Με τα εικονίδια ![]() και
και ![]() που βρίσκονται πάνω από τη σκηνή ξεκινάει να τρέχει το σενάριο και σταματάει αντίστοιχα.
που βρίσκονται πάνω από τη σκηνή ξεκινάει να τρέχει το σενάριο και σταματάει αντίστοιχα.
Με τα εικονίδια  που βρίσκονται πάνω από τη σκηνή μικραίνουμε, μεγαλώνουμε και βλέπουμε σε πλήρη οθόνη τη σκηνή.
που βρίσκονται πάνω από τη σκηνή μικραίνουμε, μεγαλώνουμε και βλέπουμε σε πλήρη οθόνη τη σκηνή.

Για να διαχειριστούμε τη σκηνή, κάνουμε κλικ στην περιοχή  και ενεργοποιούνται οι καρτέλες της.
και ενεργοποιούνται οι καρτέλες της.
Καρτέλες Σκηνής
Καρτέλα Κώδικας
Κάνοντας κλικ στην καρτέλα κώδικας μπορούμε να δούμε την παλέτα εντολών με τις διαθέσιμες εντολές ανά κατηγορία και να δημιουργήσουμε τα σενάρια που θα εκτελεί η σκηνή όπως και με τα αντικείμενα. Η σκηνή διαθέτει όλες τις κατηγορίες εντολών με τα αντικείμενα, εκτός της κατηγορίας Κίνηση.
Καρτέλα Υπόβαθρα
Αν θέλουμε να δούμε τα διαθέσιμα υπόβαθρα για τη σκηνή, να τα τροποποιήσουμε, να τα διαγράψουμε ή να δημιουργήσουμε ένα καινούριο υπόβαθρο, επιλέγουμε την καρτέλα ![]() και εμφανίζεται ο επεξεργαστής ζωγραφικής με τα διαθέσιμα υπόβαθρα (Το ίδιο περιβάλλον που συναντήσαμε στην Καρτέλα ενδυμασίες). Σε ένα νέο έργο το υπόβαθρο είναι λευκό.
και εμφανίζεται ο επεξεργαστής ζωγραφικής με τα διαθέσιμα υπόβαθρα (Το ίδιο περιβάλλον που συναντήσαμε στην Καρτέλα ενδυμασίες). Σε ένα νέο έργο το υπόβαθρο είναι λευκό.
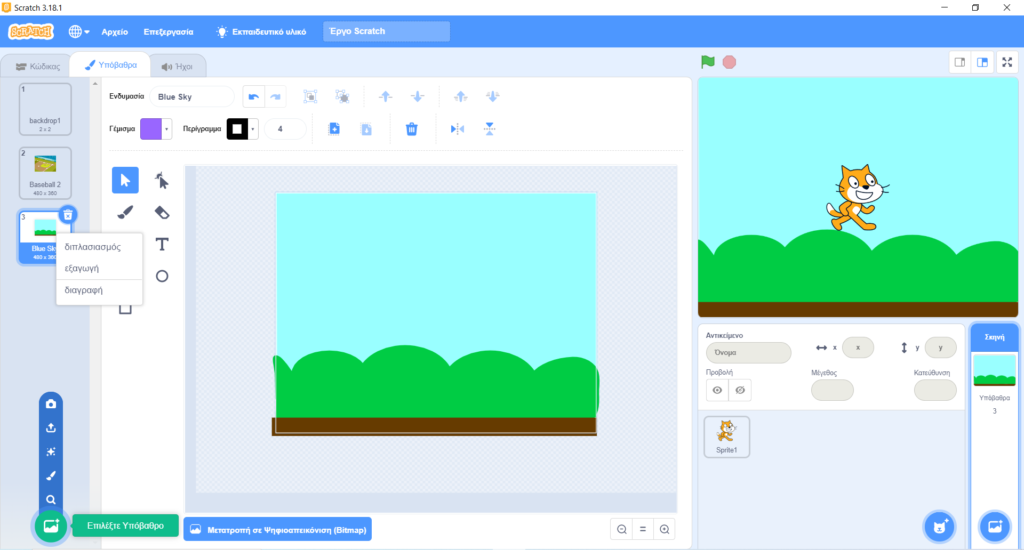
Κάνοντας κλικ στο εικoνίδιο ![]() κάθε υποβάθρου μπορούμε να το διαγράψουμε. Πατώντας δεξί κλικ σε ένα υπόβαθρο
κάθε υποβάθρου μπορούμε να το διαγράψουμε. Πατώντας δεξί κλικ σε ένα υπόβαθρο  μπορούμε να το διπλασιάσουμε, να το αποθηκεύσουμε σε αρχείο ή να το διαγράψουμε.
μπορούμε να το διπλασιάσουμε, να το αποθηκεύσουμε σε αρχείο ή να το διαγράψουμε.
Καρτέλα Ήχοι
Από εδώ μπορούμε να δούμε, να διαχειριστούμε, να εισάγουμε, να ηχογραφήσουμε ή να διαγράψουμε τους ήχους από τη σκηνή όπως ακριβώς και με την καρτέλα Ήχοι των αντικειμένων.
Εισαγωγή υποβάθρου στη σκηνή
- Εισαγωγή υποβάθρου από τη συλλογή του Scratch
Στην περιοχή της λίστας αντικειμένων επιλέγουμε ![]() . Τα υπόβαθρα είναι χωρισμένα σε κατηγορίες για ευκολότερη αναζήτηση και επιλογή.
. Τα υπόβαθρα είναι χωρισμένα σε κατηγορίες για ευκολότερη αναζήτηση και επιλογή.
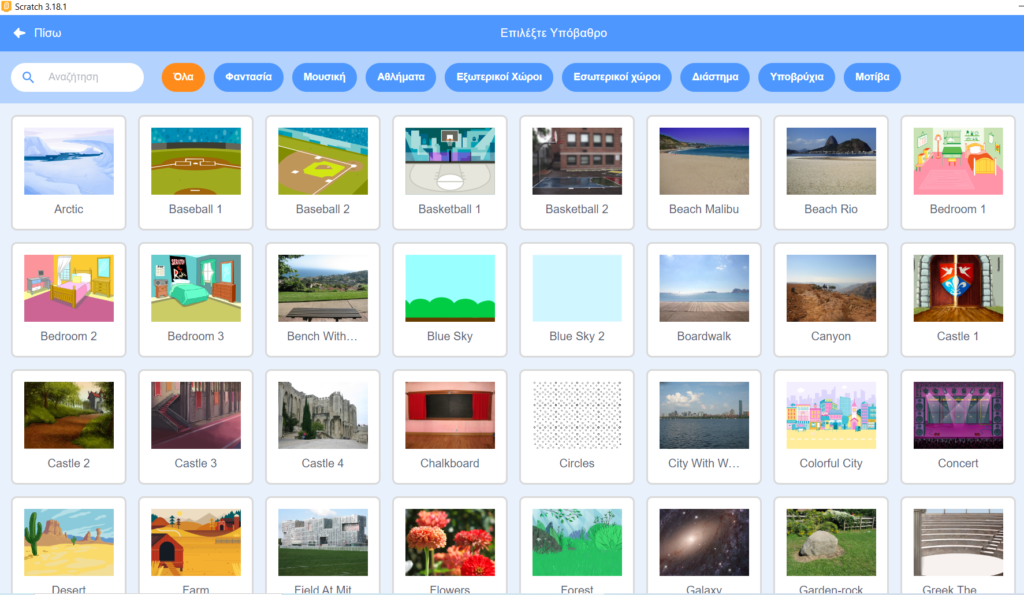
Αφού εισάγουμε το υπόβαθρο, το βλέπουμε να εμφανίζεται στη Σκηνή
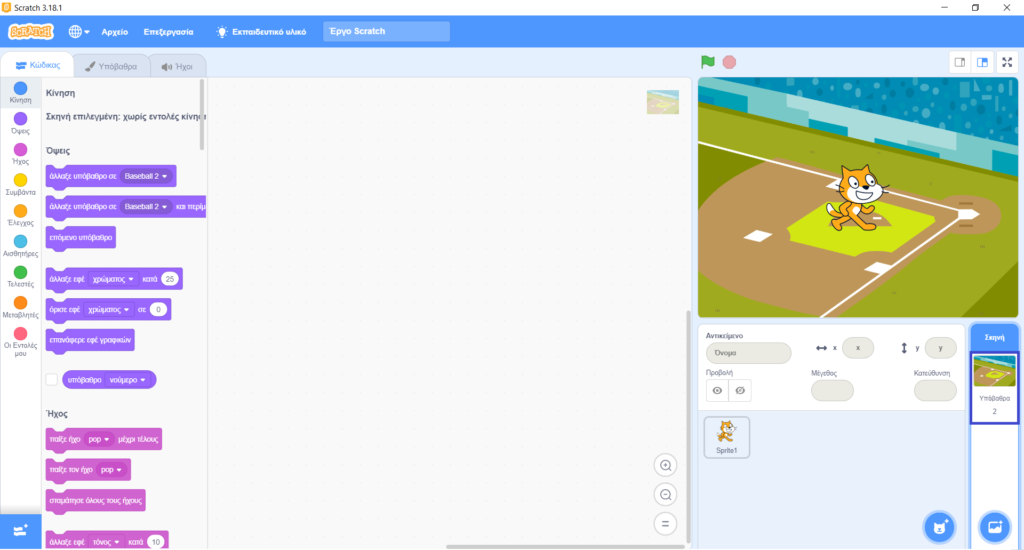
- Σχεδιασμός υποβάθρου με τον επεξεργαστή ζωγραφικής
Αν θέλουμε να σχεδιάσουμε ένα δικό μας υπόβαθρο, επιλέγουμε ![]() για να ανοίξει το περιβάλλον του επεξεργαστή ζωγραφικής.
για να ανοίξει το περιβάλλον του επεξεργαστή ζωγραφικής.
- Υπόβαθρο από αρχείο
Επιλέγουμε ![]() για να εισάγουμε ως υπόβαθρο μια αποθηκευμένη εικόνα.
για να εισάγουμε ως υπόβαθρο μια αποθηκευμένη εικόνα.
- Υπόβαθρο έκπληξη
Επιλέξουμε ![]() για τυχαία εισαγωγή υποβάθρου από τη συλλογή του Scratch.
για τυχαία εισαγωγή υποβάθρου από τη συλλογή του Scratch.
Δοκιμάστε να κάνετε τις παρακάτω δραστηριότητες για να εξοικειωθείτε με το περιβάλλον του προγράμματος, τη διαχείριση της σκηνής, των αντικειμένων και των ήχων.
Δραστηριότητα 1
- Στόχος της δραστηριότητας είναι να δημιουργήσετε το παρακάτω σκηνικό βυθού σύμφωνα με τις οδηγίες που σας δίνονται.
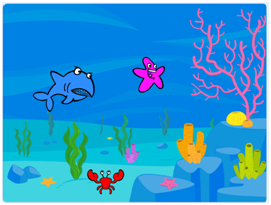
- Εισάγετε από τη συλλογή του Scratch το υπόβαθρο με όνομα «Underwater1»

- Aφού κάνετε κλικ στην καρτέλα Ήχοι της σκηνής εισάγετε τον ήχο

- Εισάγετε από τη συλλογή του Scratch τα αντικείμενα με το όνομα Shark2
 Starfish
Starfish  και Crab
και Crab 
- Αλλάξτε το μέγεθος των αντικειμένων επιλέγοντας το κατάλληλο εργαλείο.
- Δώστε νέα ονόματα στα αντικείμενα : καρχαρίας, αστερίας και κάβουρας αντίστοιχα.
Δραστηριότητα 2
- 1. Εισάγετε από τη συλλογή του Scratch τα αντικείμενα
 και
και 
- Εισάγετε από τη συλλογή του Scratch το υπόβαθρο με όνομα «Blue Sky»
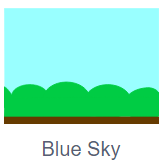
- Διαγράψτε το αντικείμενο Cat Flying και δημιουργήστε ένα αντικείμενο με τη ζωγραφική σαν και αυτό
 , φτιάξτε δηλαδή έναν κύκλο.
, φτιάξτε δηλαδή έναν κύκλο. - Διπλασιάστε την ενδυμασία του αντικειμένου που μόλις δημιουργήσατε, χρησιμοποιώντας τα κατάλληλα εργαλεία από το περιβάλλον ζωγραφικής, τροποποιήστε τη δεύτερη ενδυμασία έτσι ώστε να έχει την εξής μορφή

- Στο αντικείμενο Chick, κάντε κλικ στην καρτέλα Ήχοι και εισάγετε έναν ακόμη ήχο.
Δραστηριότητα 3
- 1. Εισάγετε το αντικείμενο
 και κάντε κλικ στην καρτέλα ενδυμασίες. Με το εργαλείο
και κάντε κλικ στην καρτέλα ενδυμασίες. Με το εργαλείο  χρωματίστε το, αφού διαλέξετε όποιο χρώμα θέλετε με το
χρωματίστε το, αφού διαλέξετε όποιο χρώμα θέλετε με το 
- Με το εργαλείο της
 επιλέξτε το αντικείμενο και αλλάξτε του μέγεθος.
επιλέξτε το αντικείμενο και αλλάξτε του μέγεθος. - Κάνετέ το αντιγραφή και επικόλληση επιλέγοντας τα εργαλεία
 αντίστοιχα έτσι ώστε να καταλήξετε σε αυτήν την εικόνα
αντίστοιχα έτσι ώστε να καταλήξετε σε αυτήν την εικόνα 
Δραστηριότητα 4
- Δημιουργήστε ένα νέο έργο με όνομα “Υπόβαθρα και αντικείμενα”
- Εισάγετε το υπόβαθρο
 . Κάνοντας κλικ στην καρτέλα Υπόβαθρα, διπλασιάστε το υπόβαθρο που μόλις βάλατε. Χρησιμοποιήστε τον επεξεργαστή ζωγραφικής και ζωγραφίστε στο δεύτερο υπόβαθρο έναν ήλιο
. Κάνοντας κλικ στην καρτέλα Υπόβαθρα, διπλασιάστε το υπόβαθρο που μόλις βάλατε. Χρησιμοποιήστε τον επεξεργαστή ζωγραφικής και ζωγραφίστε στο δεύτερο υπόβαθρο έναν ήλιο 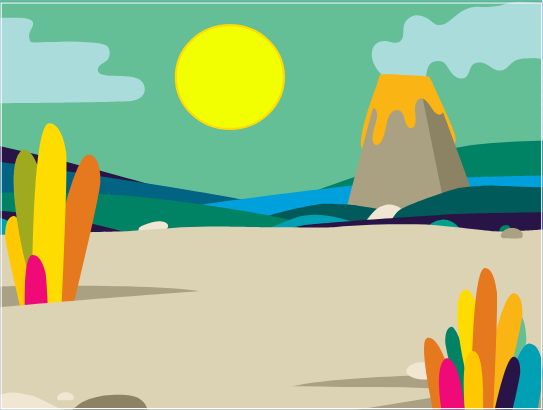 και δώστε του το όνομα “Ήλιος”
και δώστε του το όνομα “Ήλιος” - Κάνοντας κλικ στην καρτέλα Ήχοι εισάγετε τον ήχο

- Διαγράψτε το λευκό υπόβαθρο που υπάρχει ως προεπιλογή.
- Επεξεργαστείτε το πορτοκαλί γατάκι ως εξής:
- Aλλάξτε το χρώμα στην ενδυμασία 2 χρησιμοποιώντας τα εργαλεία
 και
και - Αλλάξτε το μέγεθος σε 150 και ονομάστε το σε “γάτα”
- Κάντε αναστροφή στην ενδυμασία 1 αφού επιλέξετε τα εργαλεία
 και
και  ώστε να καταλήξετε
ώστε να καταλήξετε 
- Aλλάξτε το χρώμα στην ενδυμασία 2 χρησιμοποιώντας τα εργαλεία
- Προσθέστε ένα ακόμα αντικείμενο που θα σχεδιάσετε εξαρχής με τη ζωγραφική.
